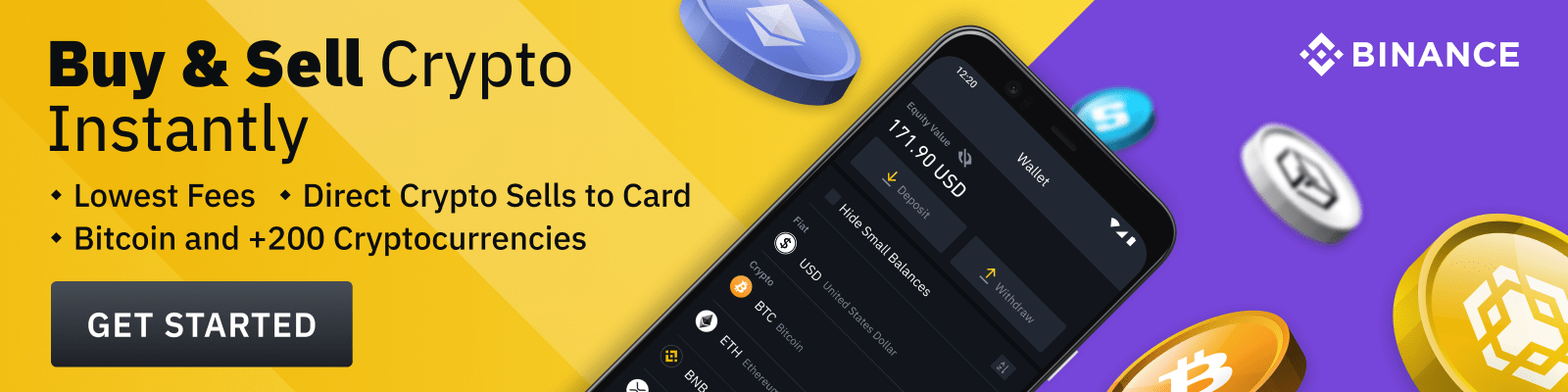McAfee antivirus software is a popular choice among users for providing reliable security to their computers and devices. However, one common issue that irritates many users are the constant pop-up notifications from the application. In this article, we will explore how to stop McAfee pop-ups effectively.
Disabling McAfee Notifications Through the Application
To begin with, you can easily disable various types of notifications directly through the McAfee application itself. Follow these straightforward steps:
- Open the McAfee application on your desktop or device.
- Navigate to the settings tab, typically represented by a gear icon.
- In the settings menu, look for the option related to notifications or alerts.
- Selecting this option should present you with different categories of notifications like updates, scans, and firewall alerts.
- Deselect the categories you do not wish to receive notifications for, thereby disabling the associated pop-ups.
Note that while disabling notifications reduces the number of pop-ups, it may also leave you unaware of potential issues or important updates related to your antivirus software. Therefore, exercise caution while disabling notifications.
Managing Pop-Up Settings in Your Browser
Another approach to stop McAfee pop-ups is to manage your browser’s pop-up settings. Most modern browsers allow users to control which websites or applications can display pop-ups. The following instructions explain the process for some widely-used browsers:
Google Chrome
- Click on the three-dot menu located at the top right corner of the browser, then select “Settings.”
- Scroll down and click on “Advanced” to reveal more settings.
- Under the “Privacy and Security” section, click on “Site Settings.”
- Select “Pop-ups and redirects,” then toggle the option to disable pop-ups for all sites or only specific ones.
Mozilla Firefox
- Click on the menu button (three horizontal lines) located at the top right corner of the browser, then select “Options.”
- In the left-hand panel, click on “Privacy & Security.”
- Scroll down to the “Permissions” section and tick the box next to “Block pop-up windows.”
- To allow certain websites to show pop-ups, click on “Exceptions” and add their URLs manually.
Microsoft Edge
- Click on the three-dot menu located at the top right corner of the browser, then select “Settings.”
- Click on “Cookies and Site Permissions” in the left-hand panel.
- Select “Pop-ups and Redirects,” then toggle the option to block pop-ups for all sites or only specific ones.
Remember that this method will also affect other pop-ups from various websites and applications, not just McAfee. Adjust your settings accordingly to ensure you still receive essential notifications while blocking undesired pop-ups.
Using Third-Party Pop-Up Blockers
If you want a more hands-off approach to managing pop-ups, consider using third-party pop-up blocker extensions or applications. These tools can help filter out unnecessary or unwanted pop-ups, including those from McAfee antivirus software. Some popular pop-up blocker extensions for different browsers include:
- uBlock Origin (available for Chrome, Firefox, and Edge)
- AdGuard AdBlocker (available for Chrome, Firefox, and Edge)
- Poper Blocker (available for Chrome)
Once installed, these extensions offer customizable settings to help you fine-tune their pop-up blocking features according to your needs. Be sure to explore each extension’s settings and adjust them accordingly to balance the need for essential notifications with unwanted interruptions.
Adjusting Your Operating System’s Notification Settings
You can also manage pop-up notifications at the operating system level. Both Windows and macOS provide options to control how applications display notifications. Here is a brief overview of how to access these settings:
Windows 10
- Click on the Start button and select “Settings” (gear icon).
- Choose “System,” then click on “Notifications & Actions.”
- Toggle the switch for various types of notifications or scroll down to disable notifications specifically from the McAfee application.
macOS
- Click on the Apple menu and select “System Preferences.”
- Choose “Notifications,” then locate the McAfee application in the list.
- Adjust the notification settings according to your preferences, including disabling them altogether if desired.
Keep in mind that adjusting these settings may affect other applications’ notifications. Make sure to review the changes made to ensure you do not miss any critical alerts or updates.
In conclusion, while McAfee antivirus software provides robust security, its frequent pop-up notifications can be bothersome. By following the methods outlined above, you can effectively reduce or eliminate these interruptions while maintaining your device’s security.