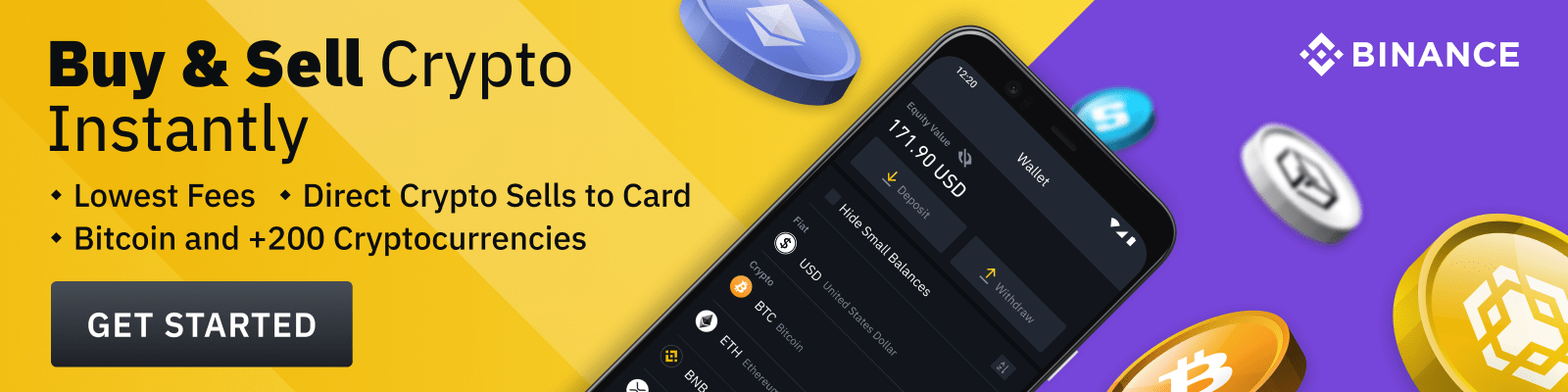Today’s students often use school-provided Chromebooks as an essential tool for their education. However, these devices may have restrictions on internet access to ensure a safe and secure browsing environment. One solution to bypass these limitations is by installing and using a Virtual Private Network (VPN) on your school Chromebook.
The Benefits of Using a VPN on Your School Chromebook
A VPN can offer several advantages when used on a school Chromebook:
- Access blocked websites: Schools often restrict access to certain websites based on content or security reasons. A VPN allows you to connect to a different server, changing your IP address and making it appear as if you’re browsing from another location, thus bypassing these restrictions.
- Enhanced privacy protection: A VPN encrypts your internet traffic, preventing third parties such as hackers or even your school’s network administrators from monitoring your online activities.
- Better streaming experience: Some educational tools might be inaccessible in your geographical location due to licensing restrictions. A VPN helps you bypass these geo-restrictions, allowing you to access valuable learning resources hassle-free.
How to Install a VPN on Your School Chromebook
Before diving into the installation process, remember that using a VPN on a school device might violate its terms of service. Check your school’s policy to avoid potential consequences. If allowed, follow these steps to install a VPN on your school Chromebook:
Step 1: Choose a VPN Service
There are numerous VPN providers available in the market. To make the right choice, consider factors like price, features, ease of use, and server locations. Some popular options include SurfShark VPN, NordVPN, and ExpressVPN.
Step 2: Install the VPN Extension
Most VPN providers offer an extension for Google Chrome that you can install directly from the Chrome Web Store:
- Open your Chrome browser, and head to the Chrome Web Store.
- Search for your chosen VPN service in the search bar.
- Click on the VPN extension, and hit the Add to Chrome button.
- Confirm the installation by clicking Add extension when prompted.
If your chosen VPN doesn’t have a Chrome extension, you might need to set it up manually:
- Go to your school’s network settings by clicking on the time display at the bottom-right corner of your screen and selecting the gear icon to open the Settings app.
- Scroll down and click on Network & Internet, then select VPN.
- Click on the Add connection button, followed by Add OpenVPN / L2TP.
- Enter the required information provided by your VPN provider (server hostname, username, password, etc.) and hit Connect.
Step 3: Sign In and Connect
After installing the VPN extension or setting it up manually, sign in with your VPN account credentials. Once logged in, choose a server location and connect to enjoy unrestricted browsing on your school Chromebook.
Using a VPN with a Raspberry Pi on Your School Chromebook
If you’re unable to install VPN extensions or set up a manual connection, another option is using a Raspberry Pi as a VPN router. Keep in mind that this method requires some technical knowledge and hardware:
What You Need
- A Raspberry Pi with an Ethernet port
- An SD card with Raspbian OS installed
- A USB-Ethernet adapter (for models without an Ethernet port)
- An active VPN subscription
- An Ethernet cable
Step 1: Set Up the Raspberry Pi
First, connect your Raspberry Pi to your school’s network via the Ethernet port or USB-Ethernet adapter. Next, power it on and ensure it’s connected to the internet.
Step 2: Install the VPN Software
Install the VPN software compatible with your Raspberry Pi. This process may vary depending on your VPN provider. Follow their specific instructions for installing and configuring the VPN on a Raspberry Pi.
Step 3: Connect Your Chromebook to the Raspberry Pi
Now that your Raspberry Pi is set up as a VPN router, connect your school Chromebook to it using an Ethernet cable. Ensure that both devices are powered on and connected to each other. Once connected, your Chromebook should automatically use the Raspberry Pi’s VPN connection to access the internet.
Final Thoughts
Installing and using a VPN on your school Chromebook can be a game-changer when it comes to unlocking valuable educational resources and ensuring privacy protection. However, remember to always adhere to your school’s guidelines and policies before proceeding with any changes to your device. By following the steps outlined in this article, you’ll be well on your way to enjoying a more open and secure browsing experience.